Autocad Drawing of Metro Mover
These instructions apply to Autodesk® AutoCAD® Civil 3D 2013 or above, and described how to load georeferenced MetroMap imagery using Web Map Service (WMS) or downloaded imagery from MetroMap.
Please note only AutoCAD Map or Civil 3D are able to connect to WMS providers. WMS connections are not possible in standard AutoCAD or AutoCAD LT. Standard AutoCAD packages as well as AutoCAD Plant 3D allow image import but not georeferencing.
The tutorial page includes the following sections:
- Setting up a WMS Service
- Setting up a Coordinate System
- Loading Georeferenced Images
Screen images shown below in these instructions are from AutoCAD Civil 3D 2020.
Setting up a WMS Service
Rather than import a single image of a small area, our WMS services allows AutoCAD to request the imagery directly from the MetroMap server in a variety of map projections.
Before you start
You will need either one of the URLs from below:
The following url would require your User name and Password.
https://tiles.metromap.com.au/wms?service=WMS&request=getcapabilities
The following url would require your API Key
https://api.metromap.com.au/metromapkey/wms?key={YOUR_API_KEY}
Both of the information will be provided in the Email by MetroMap Administration Office.
Setup Steps
Follow these steps to set up AutoCAD Civil 3D WMS integration:
-
Move your cursor into the Drawing area or click the Command ribbon, type in
MAPWSPACE, then press Enter on the keyboard.
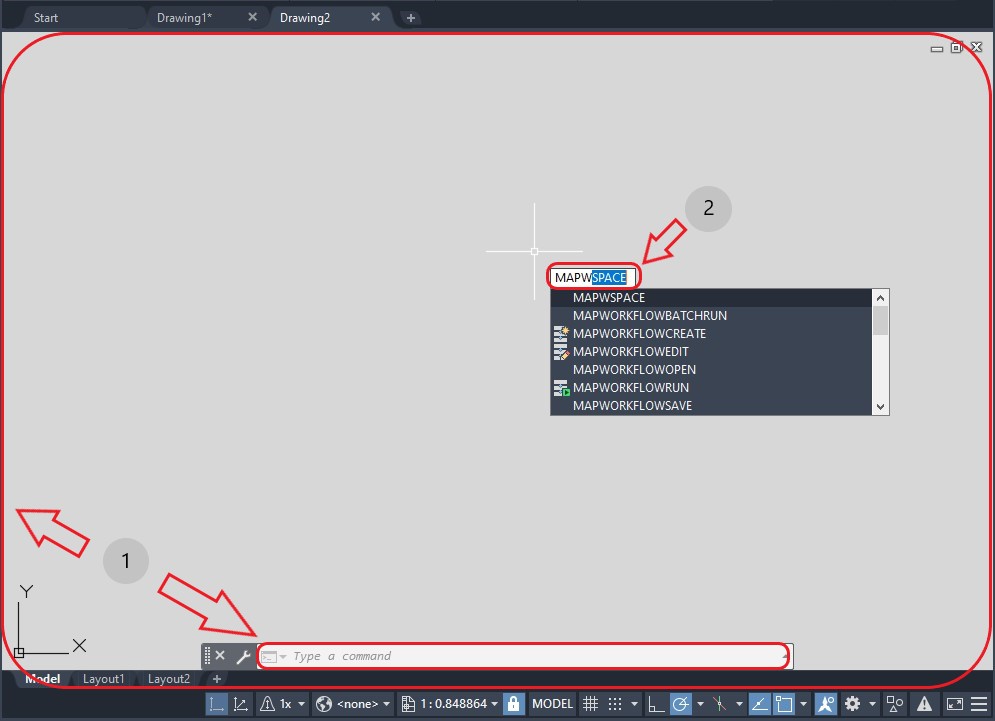
-
Select On on the follow up menu.
-
The Display Manager should show up afterwards, click Data button.
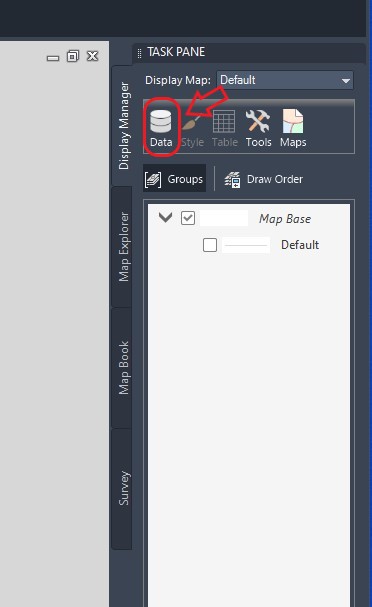
-
Click Conncect to Data...
-
The DATA CONNECT window should show up,
- choose Add WMS Connection on the left side
- Then enter
MetroMapas Connection name - In the Server name or URL field,
- option 1:
enterhttps://tiles.metromap.com.au/wms?service=WMS&request=getcapabilities - option 2:
enterhttps://api.metromap.com.au/metromapkey/wms?key={YOUR_API_KEY}
- option 1:
- Select
1.1.1as Version
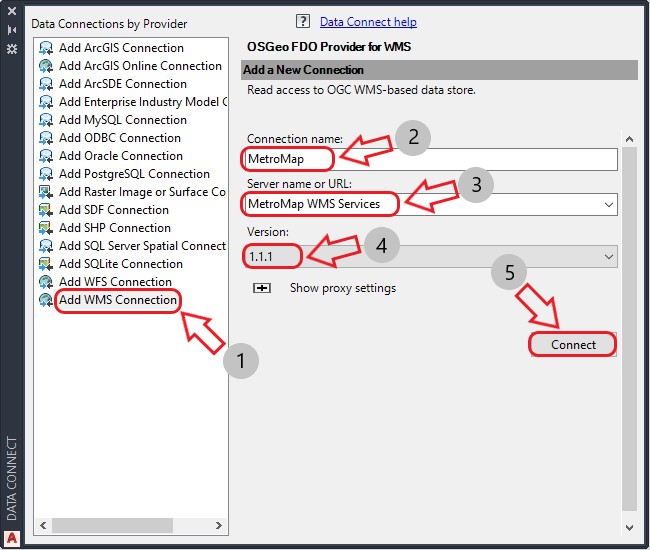
-
Please follow this step base on your choice in step 5:
- If you have option 1 in the Url field, you will need to enter your User name and Password in the dialog box, then click Login.
- If you have option 2 in the Url field, please click Login directly.
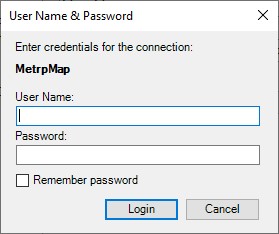
-
Our server provide a variety of imagery layers, choose your prefered one in the list, then click Add to Map.

-
The imagery layer should show up in the Drawing Area. Higher resolution imagery is served on demand as you zoom and pan.
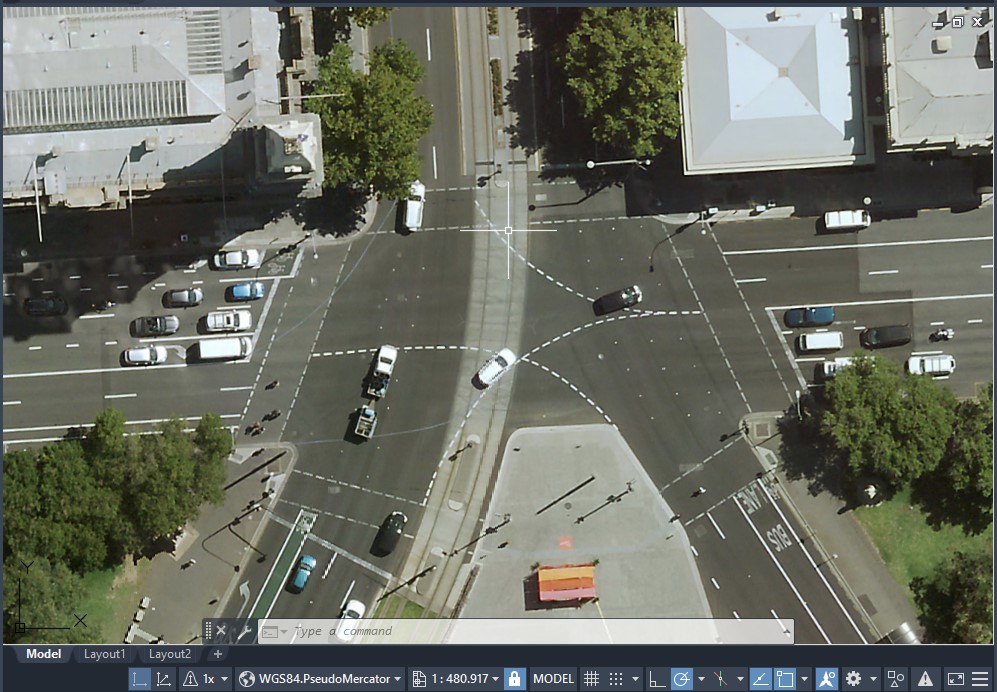
Back to Top
Setting up a Coordinate System
-
Back in the Command ribbon or in theDrawing Area, type in
MAPCSASSIGN, then press Enter.
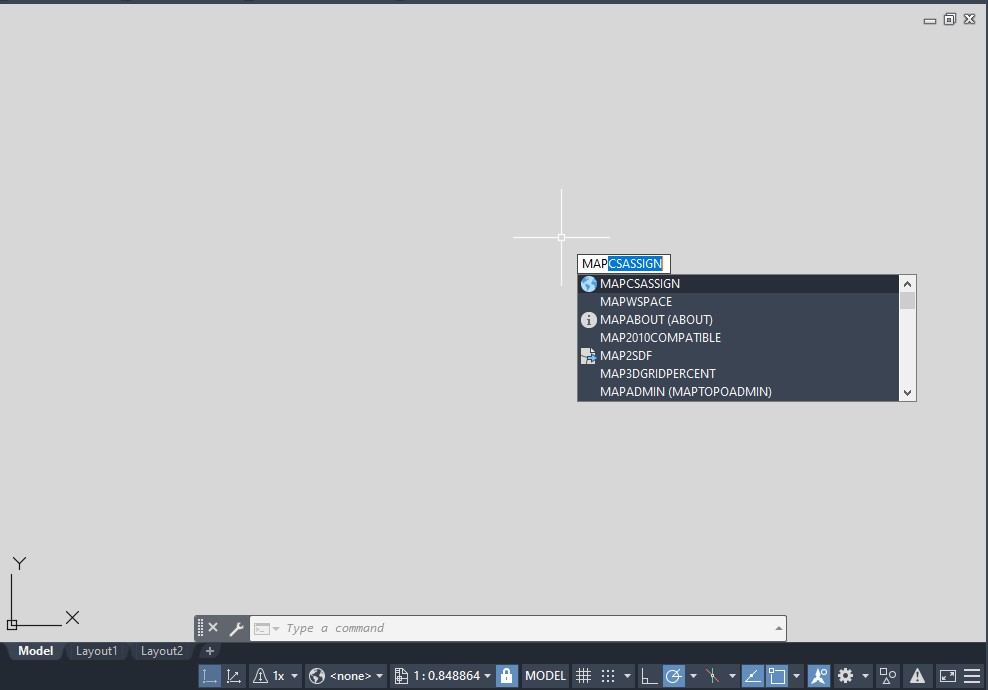
-
In the Coordinate System - Assign window,
- search your prefered Coordinate System;
WGS 84 / Pseudo-Mercator EPSG:3857was used in this particular example.
By the time of this document was created, MetroMap is able to deliver the folllowing Coordinate Referecce System through WMS service:
- EPSG: 28355
- EPSG: 4326
- EPSG: 3857
- Then click Assign.
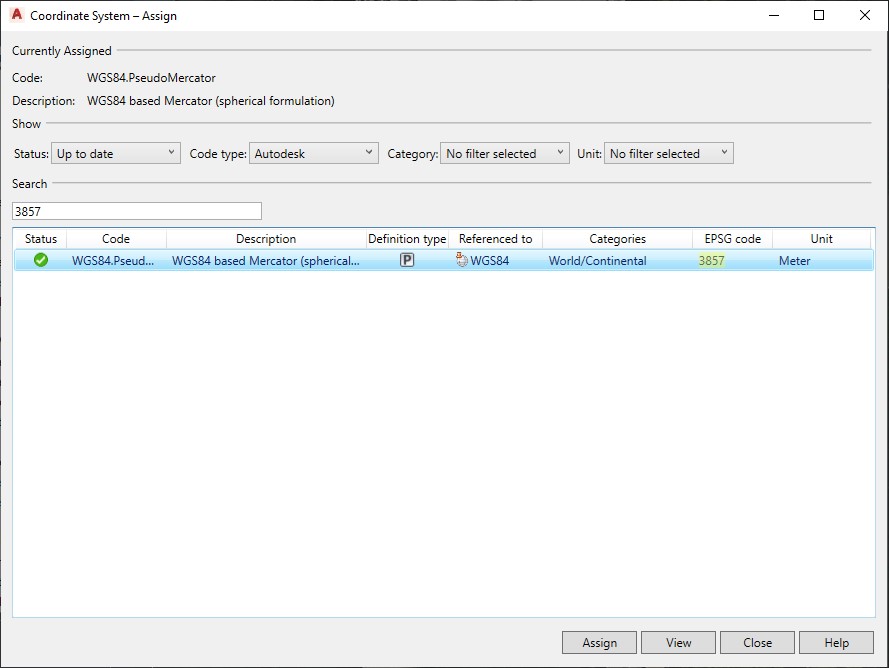
- search your prefered Coordinate System;
Back to Top
Loading Georeferenced Images
If you have used Clip It! tool or Download Image tool from MetroMap website and you want to project this image onto Autodesk® AutoCAD® Map 3D, the following steps will help you through.
Note: Please be sure to download the image with georeferenced. And AutoCAD will not detect the .jgw georeferencing file if the file path is greater than 128 characters.
Step 1 - Locate Your Files
- Locate your downloaded file.
- You should find a zip file containing a MetroMap image and .jgw file with a same filename.
- Unzip the file.
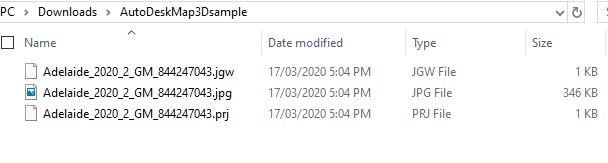
- Check if:
- The path to the .jgw file, including its filename, is under 128 characters long.
- The .jpg and .jgw filenames are identical, except for their extensions.
Please note that our MetroMap system provide various projection systems.
For more introduction about Projection Systems, please refer to Clip It!.
Step 2 - Import the File to AutoCAD Map 3D
-
Click Home tab, select Connect to open the Data Connections window.
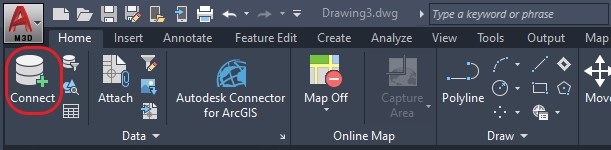
-
From the list of Data Connections by Provider on the left, select Add Raster Image or Surface Connection.
-
Give any simple name for the Conncetion name then select the .jpg that you previously unzipped.
-
Click Connect.
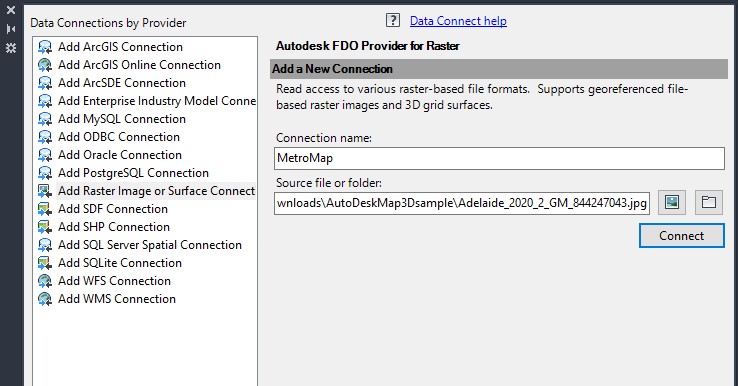
-
Click Edit Coordinate Systems.
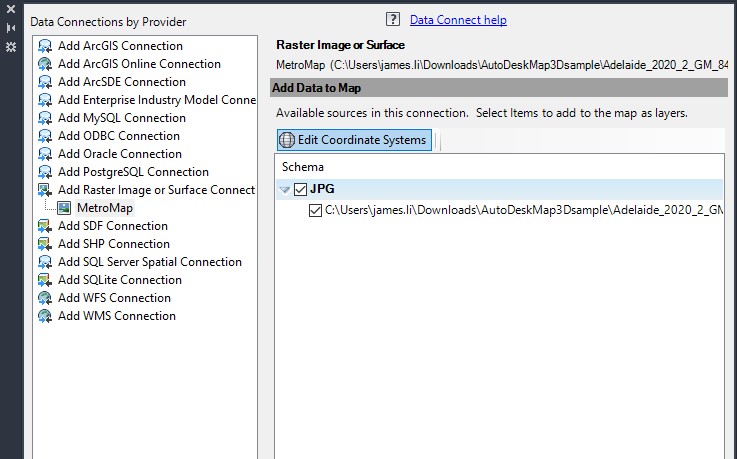
-
click to highlight the spatial context, then click Edit.
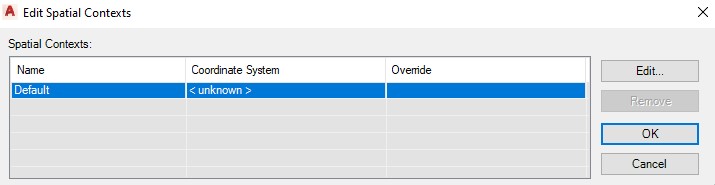
-
In the Search box, enter the EPSG code you prefered for the projection.
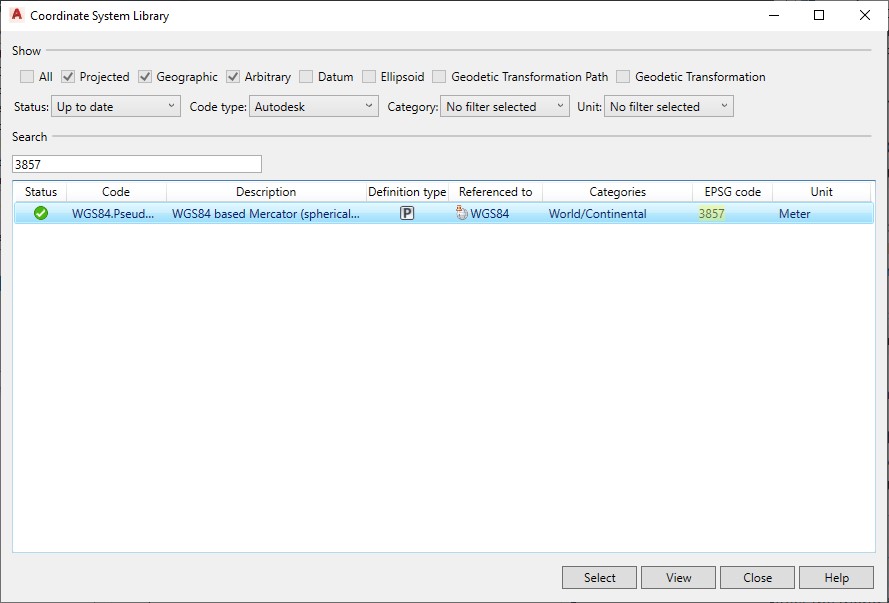
EPSG 3857was used in this particular example. -
Click Select, then click OK.
-
Click Add to Map. Once your image displays, you can close/collaps the Data Connections window.
Step 3 - Reproject your AutoCAD Map 3D Project
After this step you can reproject your AutoCAD Map 3D Project to a coordinate reference system appropriate for your local area.
-
Click the Map Setup tab.
-
Click the Assign button.

-
Search for an appropriate local coordinate reference system, and select it.
For Australia, projections based on GDA94 are good options
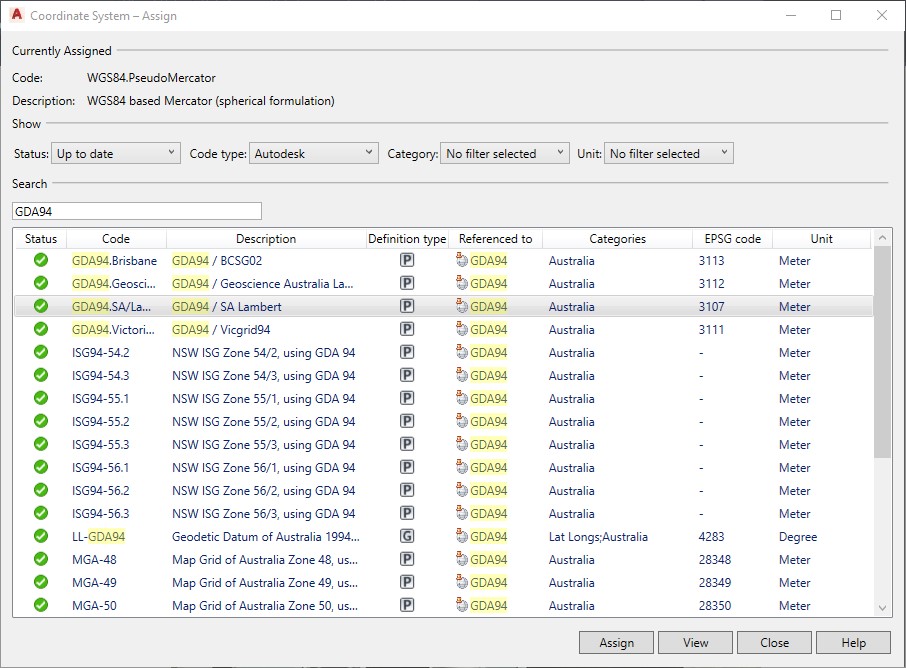
-
Click Assign.
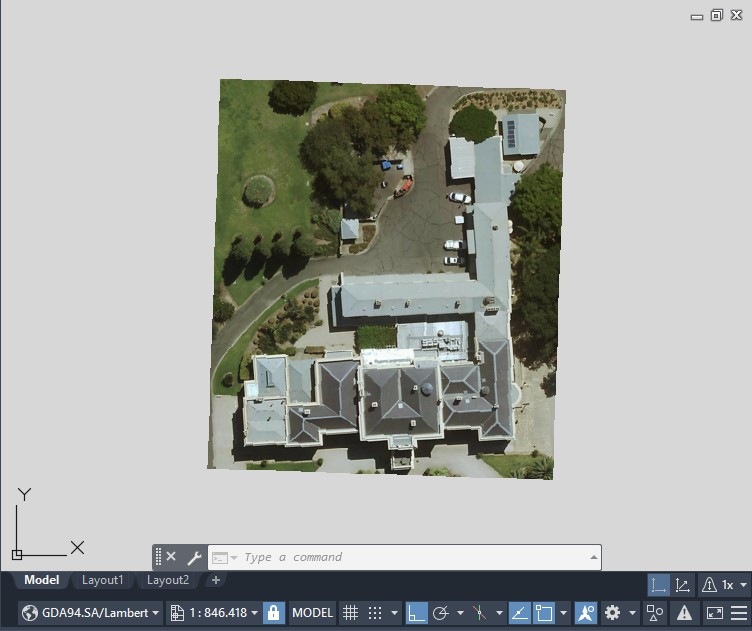
Your image will probably rotate slightly, indicating that it has been reprojected into your chosen coordinate reference system.
Back to Top
Source: https://docs.metromap.com.au/docs/autocad-map-3d
0 Response to "Autocad Drawing of Metro Mover"
Post a Comment